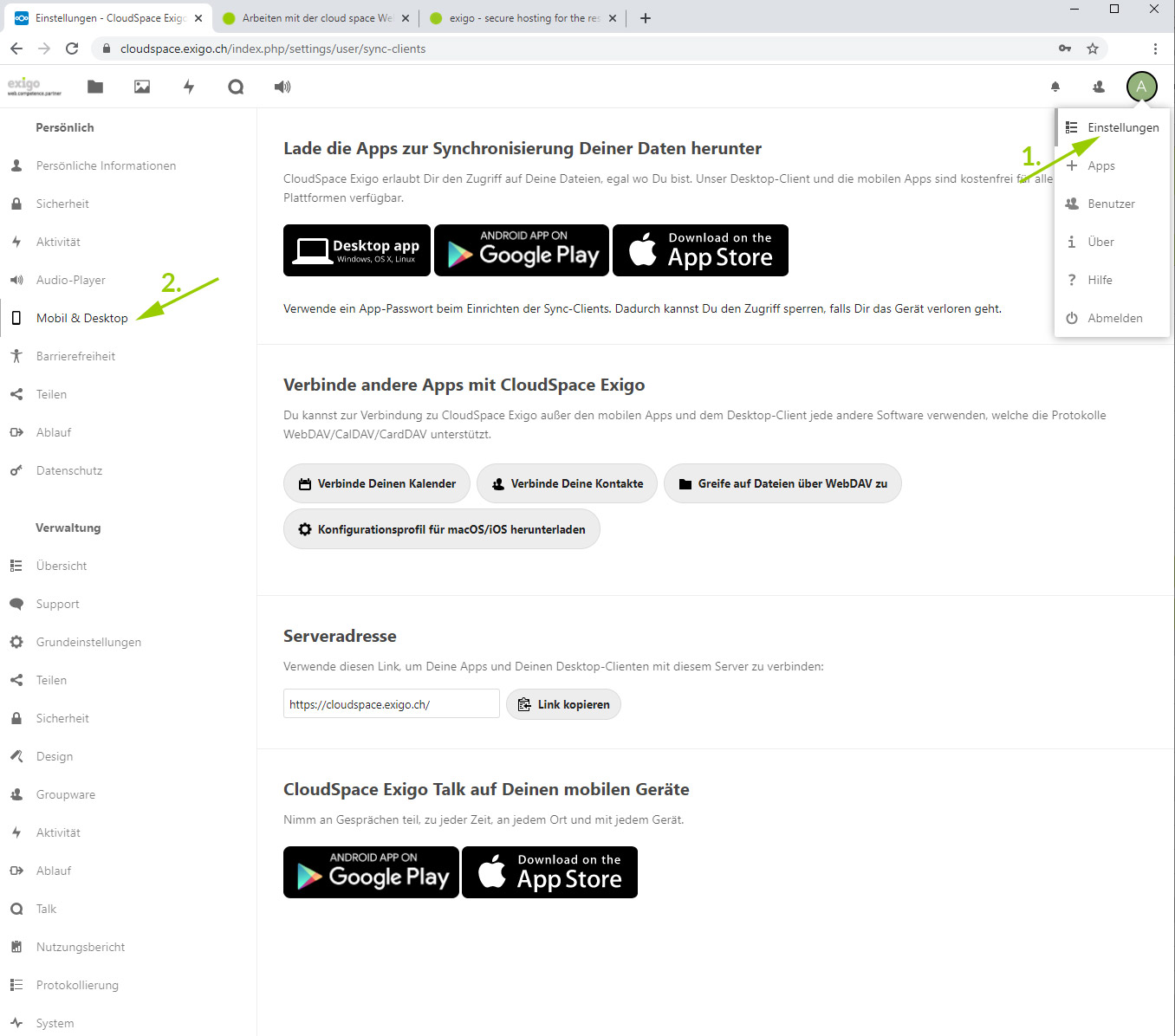Arbeiten mit der cloud space WebApp
Wenn Sie sich das erste Mal unter https://cloudspace.exigo.ch einloggen, erscheint das Startfenster und es wird empfohlen die App herunterzuladen.
Laden Sie das Programm auf Ihr Windows, Mac oder Linux Computer (Desktop app) oder/und die App für Ihr Phone/Tablet herunter.
Mit der App können Sie grössere Datenmengen auf einmal hochladen/herunterladen.
Schliessen Sie das Fenster mit einem Klick rechts oben auf das "X".
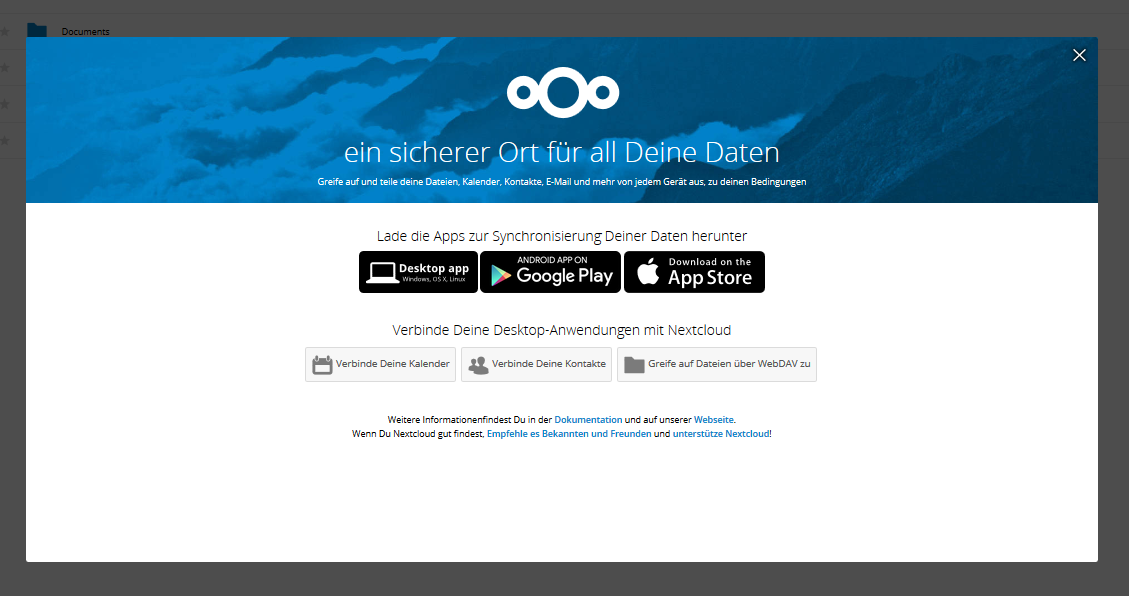
Nach dem Login erscheint die Standardansicht.

- Hier sehen Sie Dokumente und Ordner die entweder von Ihnen erstellt oder von anderen mit Ihnen geteilt wurden. In der Übersicht können Sie wie im Dateiexplorer Ihres Betriebssystems navigieren. Beim anklicken eines Ordners oder Dokumentes können Sie diesen auch löschen.
- Mit den verschiedenen Filtern können Sie die Ansicht beinflussen. Zum Beispiel sehen Sie wenn Sie "Mit Dir geteilt" auswählen, rechts in der Übersicht nur die Inhalte, welche andere Personen mit Ihnen geteilt haben.
- Wenn Sie in der cloud space Ordner oder Dokumente löschen, landen diese im Papierkorb, auf den Sie unter "Gelöschte Dateien" Zugriff haben. Darin enthaltene Inhalte können Sie entweder endgültig löschen oder Wiederherstellen. Bitte beachten Sie, dass Inhalte im Papierkorb automatisch gelöscht werden, wenn der für die gesamte cloud space Instanz zugeteilte Speicher unter einen gewissen Wert fällt. Verlassen Sie sich bitte nicht darauf, dass Sie endlos lange auf von Ihnen aus der Hauptübersicht gelöschte Inhalte zugreifen können.
- Hier können Sie von der Listenübersicht (wie im Screenshot) in die Galerieübersicht wechseln.
- Mit einem Klick auf das "+" ist es möglich neue Inhalte anzulegen. Folgende Möglichkeiten stehen Ihnen zur Verfügung:
Datei hochladen - Eine oder mehrere Dateien vom lokalen Rechner in die Cloud Space Instanz hochladen.
Neuer Ordner - Erstellt einen Ordner.
Neue Textdatei - In Nextcloud ist ein einfacher Texteditor enthalten. Mit Neue Textdatei legen Sie eine neue Datei an und Sie können diese direkt im Editor bearbeiten. Über diesen Texteditor können auch mehrere Personen an einer Datei arbeiten, sofern die Berechtigung dafür erteilt wurde. - Teilen von Inhalten - siehe weiter unten die detailliertere Beschreibung!
- Zusätzliche Verwaltung der Inhalte - siehe weiter unten die detailliertere Beschreibung!
Teilen von Inhalten
Das Teilen, oder auch freigeben von Inhalten für andere Benutzer und externe Personen ist eine der Hauptfunktionalitäten der cloud space. Alle folgenden Informationen gelten sowohl für einzelne Dateien wie auch Ordner.
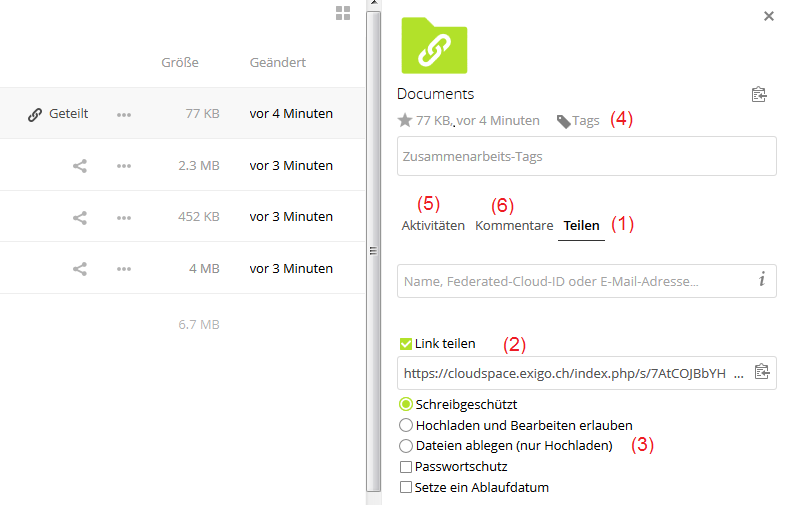
Mit einem Klick auf das Teilen-Symbol in der Dateien-/Ordnerliste öffnet sich rechts davon ein Untermenü. Im Beispiel wurde auf den Standardmässig angelegten Ordner Documents geklickt.
- Teilen - Unterhalb ist ein Feld (Name, Federated-Cloud-ID oder E-Mail-Adresse...) wo der Empfänger eingegeben werden kann. Als Empfänger kann ein Name (Benutzer in der Cloud Space Instanz), eine Gruppe (in Cloud Space angelegte Gruppe), E-Mail-Adresse (an diese Adresse wird eine Standard-E-Mail mit der Zugriffsmöglichkeit gesendet) oder eine Federated-Cloud-ID (andere Nextcloud Instanz auf die Sie Zugriff haben) eingegeben werden.
- Link teilen - Wenn Sie dies auswählen, wird ein Link generiert. Diesen können Sie mit einem Klick auf das ganz rechts angezeigte Icon in die Zwischenablage kopieren und z. B. in eine E-Mail einfügen. Jeder, der diesen Link besitzt, hat Zugriff auf die geteilte Information. Die Rechte können wie in 3. beschrieben gesetzt werden. Detaillierte Berechtigungen für den Ordner/die Datei können nachdem ein Empfänger ausgewählt wurde, eingestellt werden. Siehe dazu Beschreibung anschliessend an diese Auflistung.
- Berechtigungen für den über Link geteilten Inhalt
Schreibgeschützt ist standardmässig ausgewählt und bedeutet, dass ein Zugriff nur lesend möglich ist.
Hochladen und Bearbeiten erlaubt, ermöglicht dem Empfänger einen lesenden und schreibenden Zugriff auf das Dokument / den Ordner.
Dateien ablegen (nur Hochladen) ermöglicht das Hochladen in einen freigegebenen Ordner. Das Überschreiben von Dokumenten ist allerdings nicht möglich.
Passwortschutz - Es kann zusätzlich für den Zugriff ein Passwort gesetzt werden, ohne welches kein Zugriff möglich ist. Dies ist bei allen 3 Berechtigungsstufen möglich.
Setze ein Ablaufdatum - Gewährt Zugriff nur bis zum eingestellten Datum. Danach wird der Link automatisch deaktiviert. - Tags - Um ein leichtes Wiederfinden und gleichzeitiges Markieren der Dokumente nach selbst definierbaren Stichwörtern (Tags) können Sie hier frei definierbare Begriffe erfassen. Diese sind auch für die Personen, mit denen die Inhalte geteilt werden, sichtbar und somit auch nutzbar.
- Aktivitäten - Zeigt eine chronologische Auflistung; was mit dem Dokument gemacht wurde.
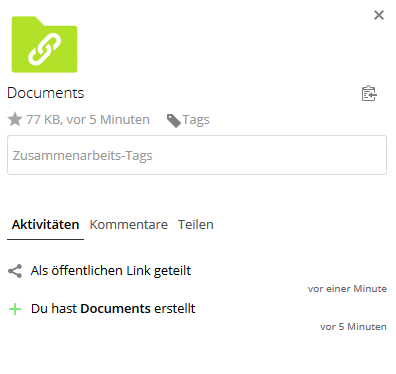
- Kommentare - Es können Kommentare zum Inhalt hinterlegt werden, die von anderen Benutzern sichtbar sind. Darüber können Diskussionen über den Inhalt geführt werden.
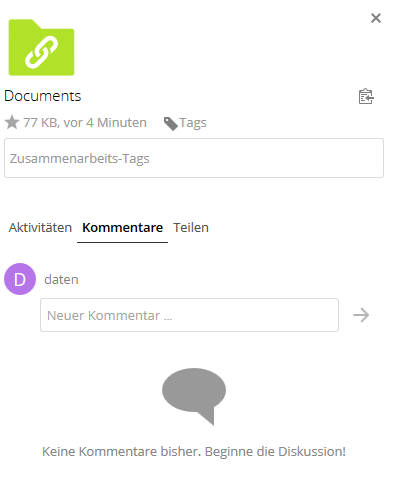
Detailliertere Berechtigungen für geteilte Inhalte mit Benutzern oder Gruppen
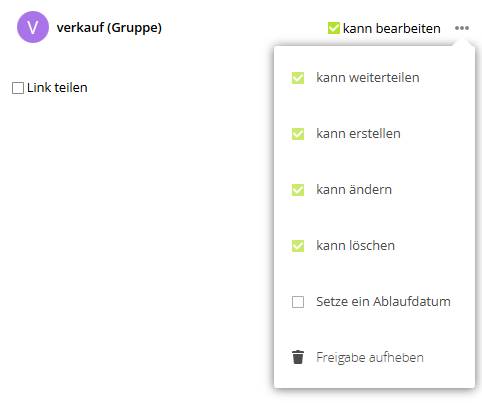
Wenn mit internen Kollegen oder Gruppen geteilt wird, erscheint nach der Auswahl dieser (im Beispiel die Gruppe Verkauf) die Berechtigung. Standardmässig ist ein Vollzugriff eingestellt. Dieser kann wie im Screenshot sichtbar detailliert eingestellt werden. Auch ist das Setzen eines Ablaufdatums möglich.
Sollen gegebene Freigaben aufgehoben werden, ist dies für jede einzelne mit einem Klick auf "Freigabe aufheben" möglich.
Wiederherstellen von Inhalten aus "Gelöschte Dateien"
Wenn Dateien oder Ordner gelöscht wurden, befinden Sie sich wie oben beschrieben zuerst im Papierkorb mit dem Namen "Gelöschte Dateien".
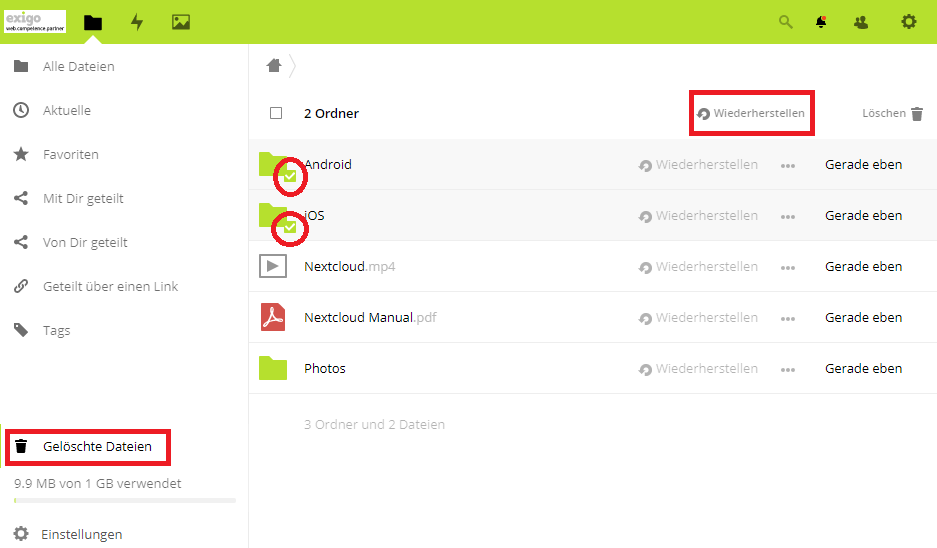
Sie erhalten Zugriff auf den Papierkorb, wenn Sie unten links "Gelöschte Dateien" anwählen.
Um nun Ordner oder Dateien wiederherzustellen, klicken Sie die gewünschten Dateien an. Diese werden dann mit einem Häkchen markiert. Anschliessend können Sie mit einem Klick auf "Wiederherstellen" diese wieder aktivieren. Mit einem Klick oben links auf "Alle Dateien" kommen Sie wieder zu Ihren Dokumenten.
WebApp zu einem späteren Zeitpunkt installieren
1. Um die Applikation nachträglich zu herunterladen und installieren, klicken Sie auf Ihr Profil-Icon und danach Einstellungen.
2 Wählen Sie Mobil & Desktop